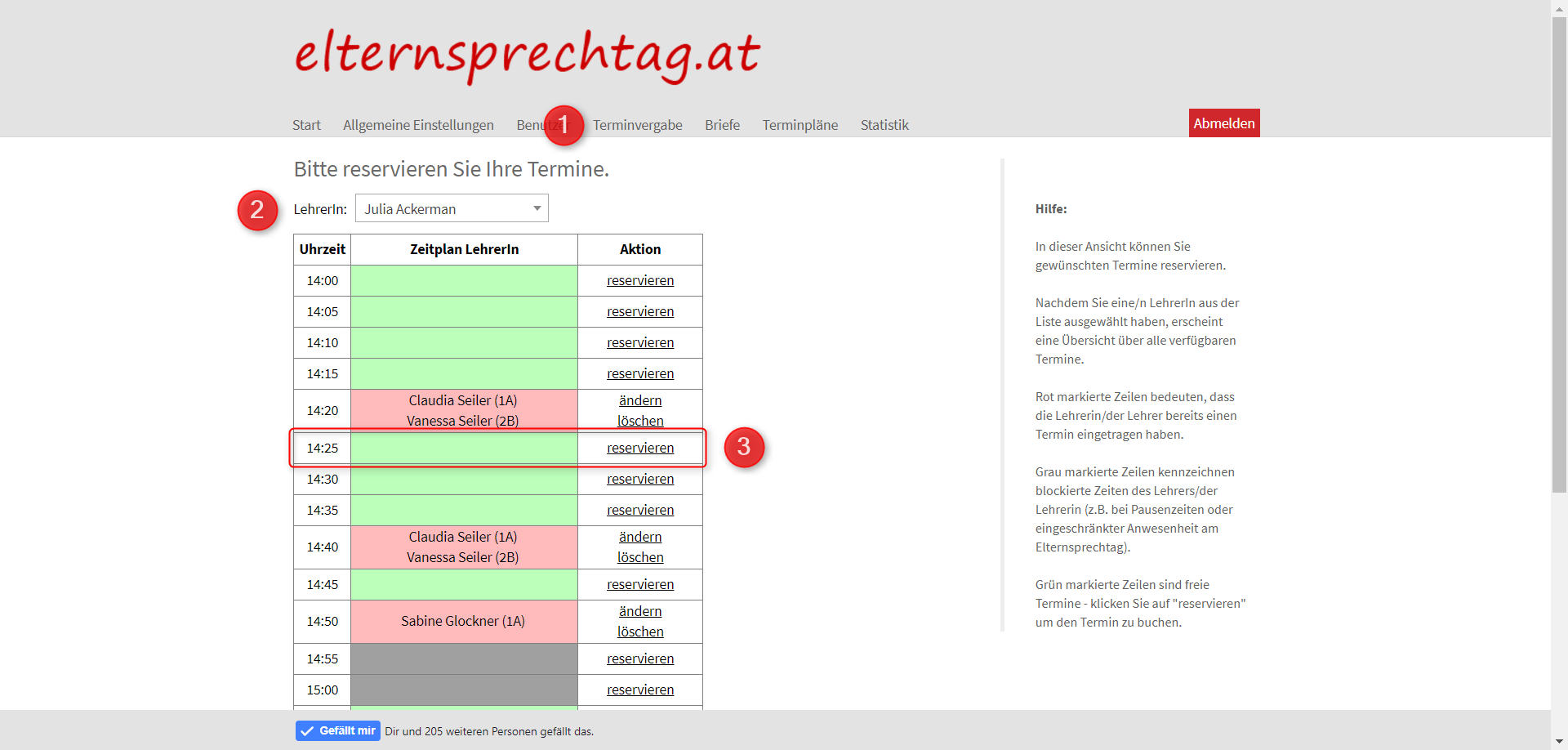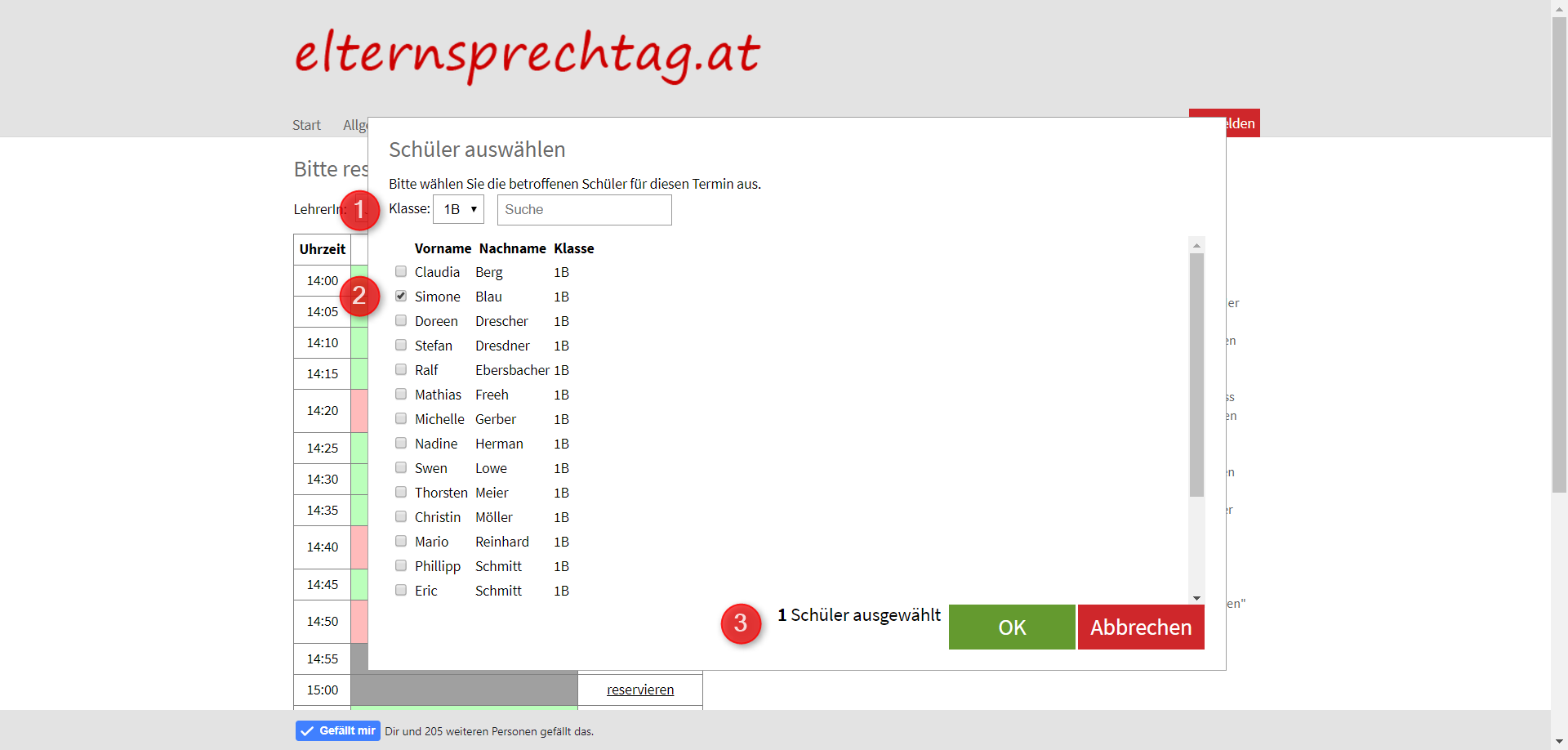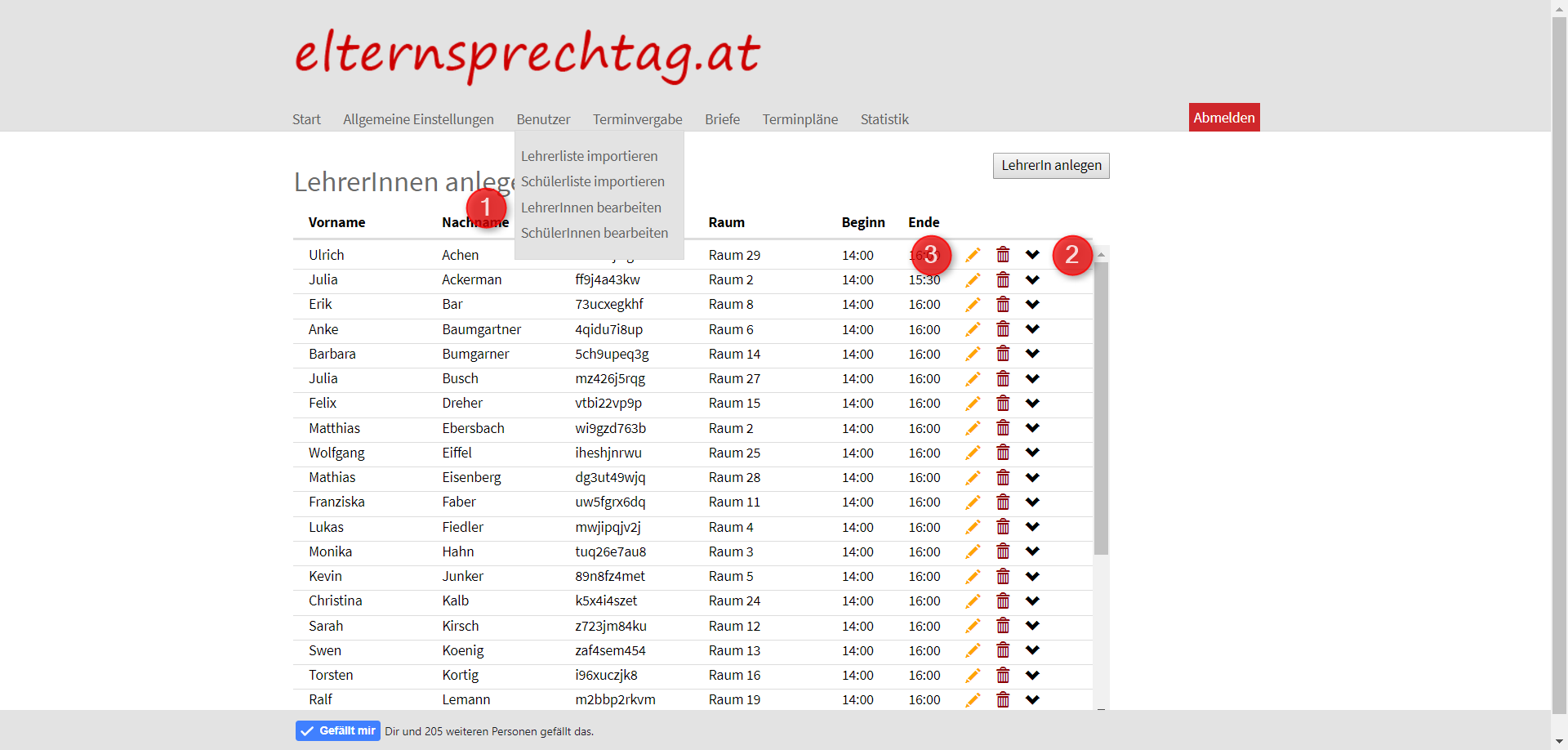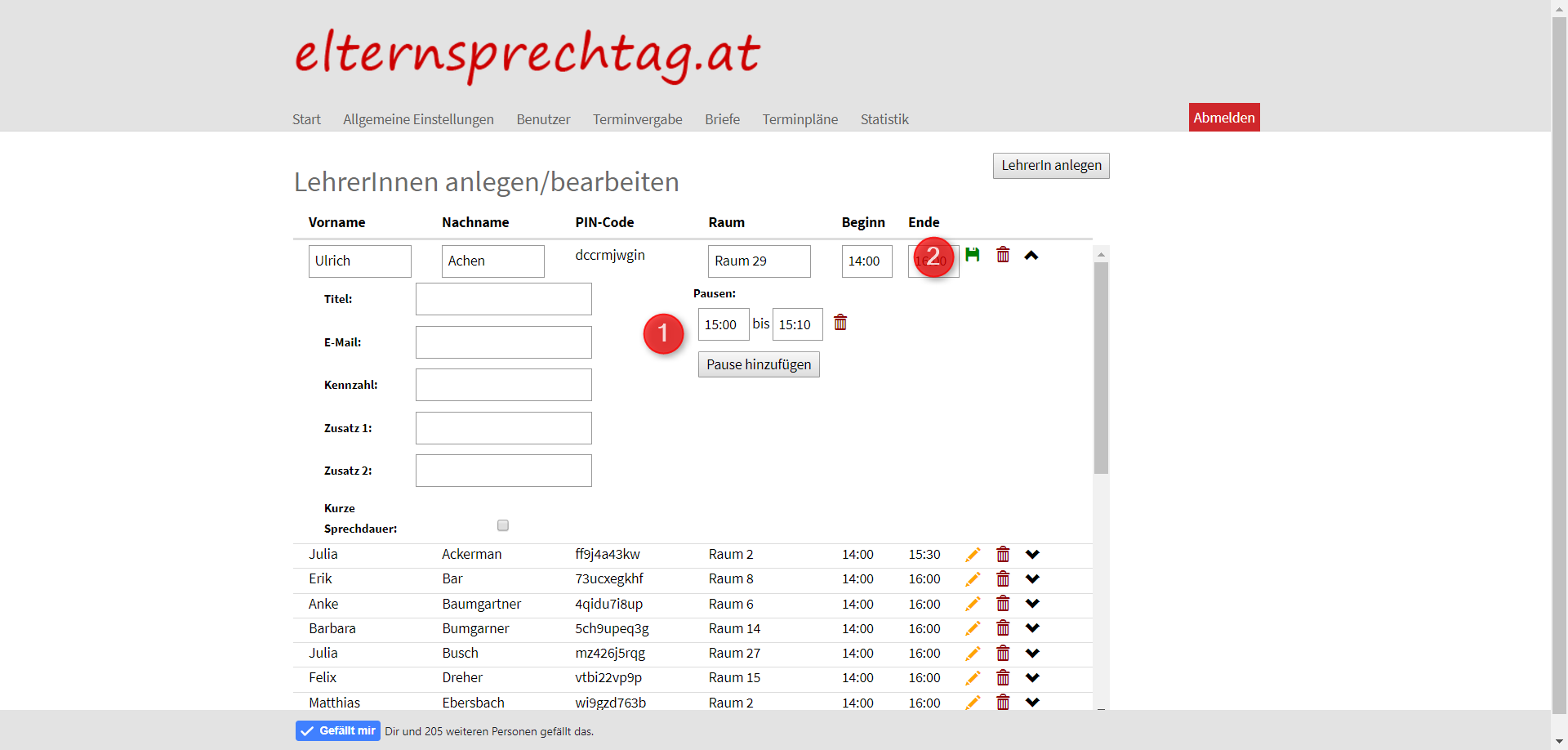Anleitungen - Administratoren
Workflow
Bestellen
Sie sind überzeugt und haben elternsprechtag.at bestellt? Dann bekommen Sie umgehend von uns eine E-Mail mit Ihren Zugangscodes. Mit diesen können Sie sofort mit der Konfiguration beginnen.
Konfigurieren
Grundeinstellungen festlegen
Lehrerdaten importieren
Schülerdaten importieren
Serienbrief drucken
Einladen
Eigene Anwesenheit eintragen
Erziehungsberechtigte einladen
Reservieren
Termine online reservieren
Terminplan drucken
Informationen für Administratoren
Schritt für Schritt
Erste Schritte
Nach getätigter Bestellung und Erhalt Ihres Pin-Codes können Sie unverzüglich mit der Konfiguration beginnen.
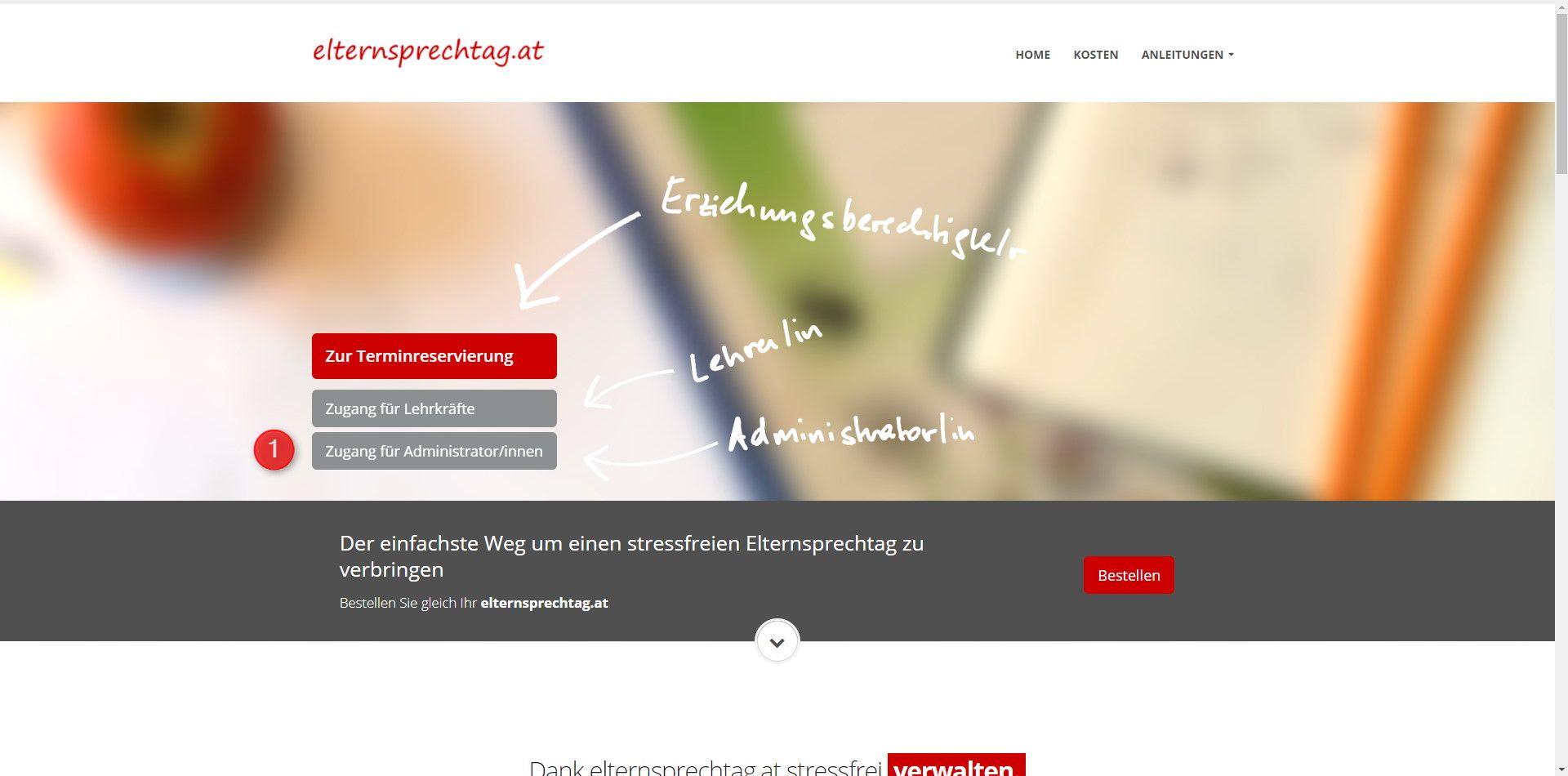
Website
Schritt 01
Gehen Sie auf die Website www.elternprechtag.at und drücken Sie auf „Zugang für Administrator/innen“.
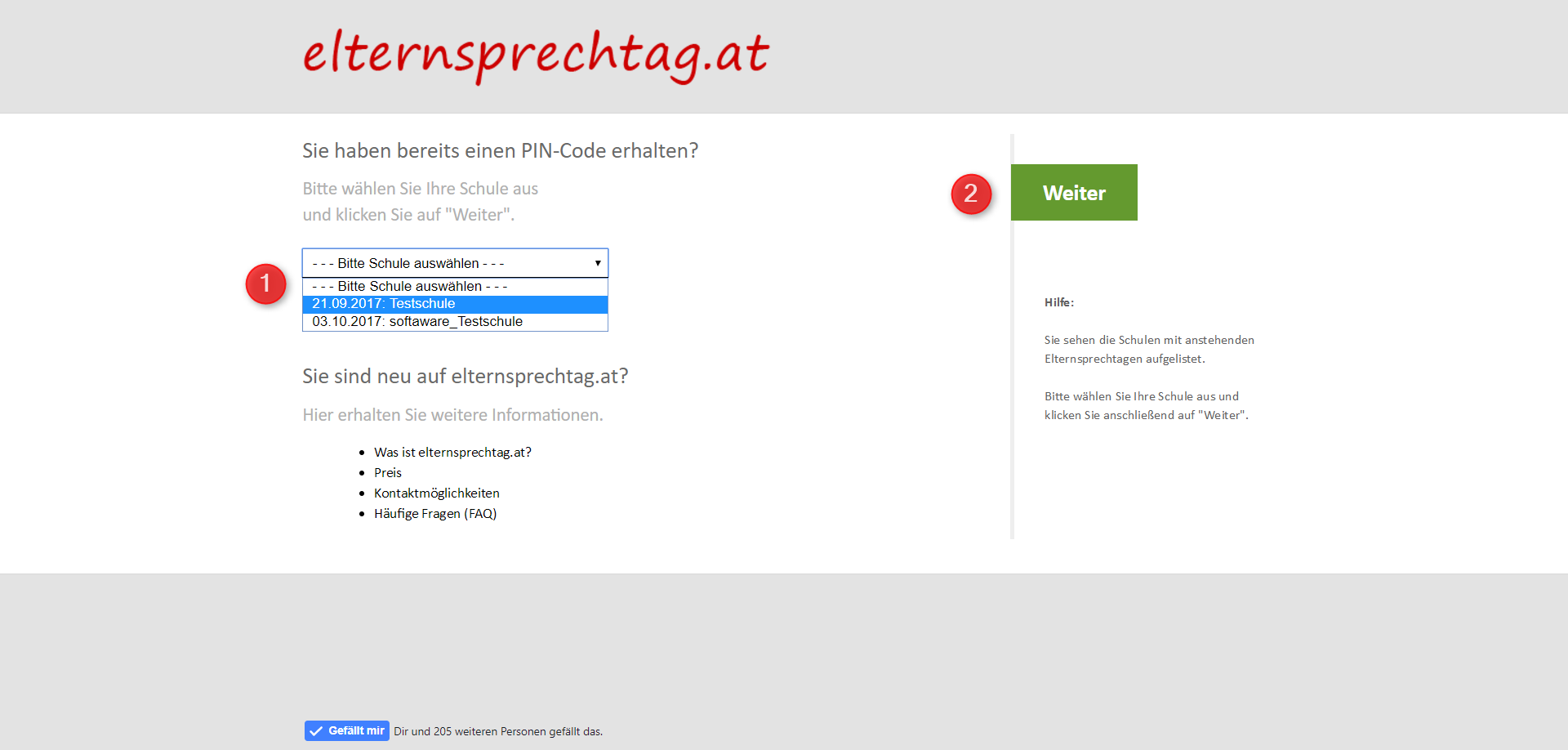
Schule auswählen
Schritt 02
Wählen Sie aus dem dropdown-Menü die entsprechende Schule aus und bestätigen Sie mit „Weiter“.
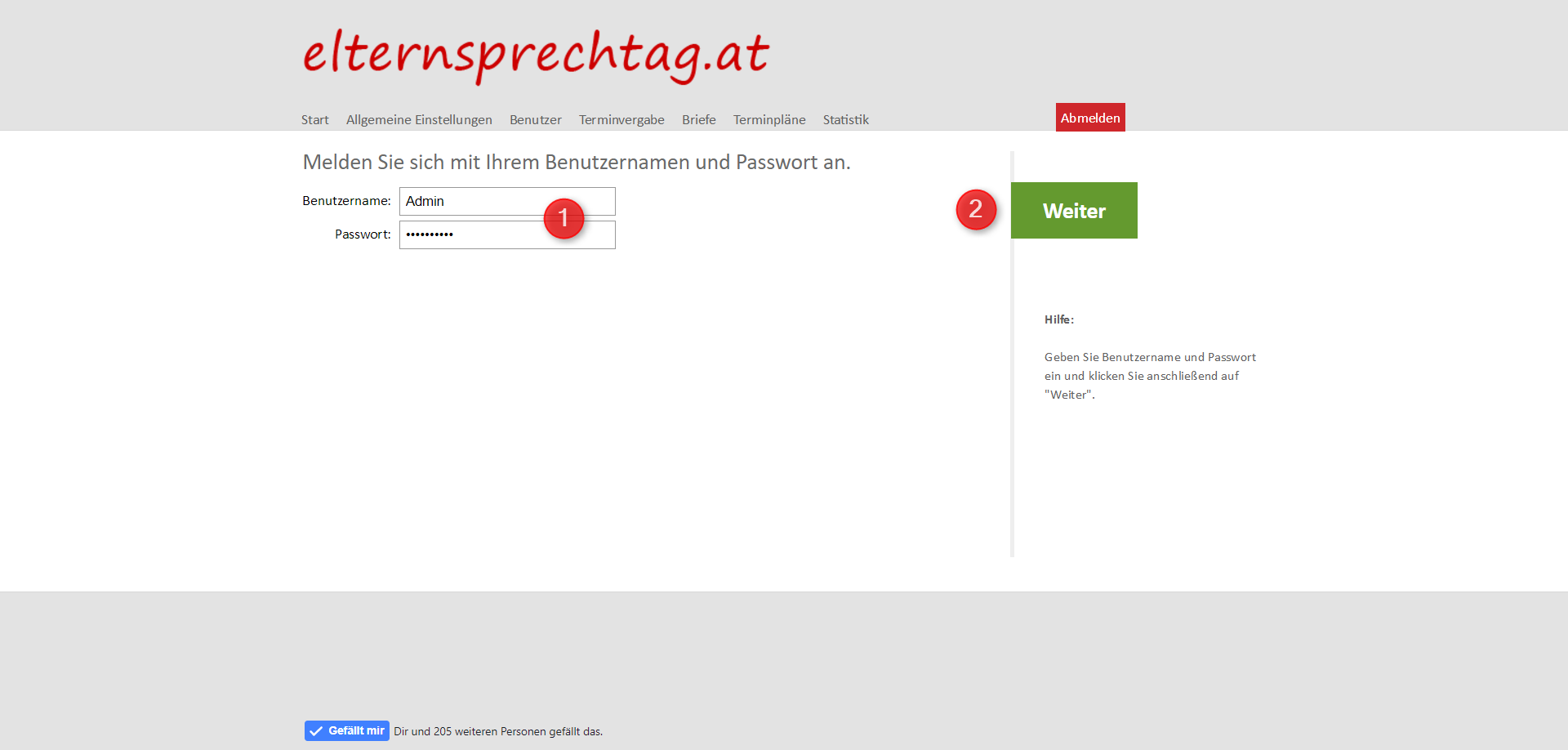
Anmeldung
Schritt 03
Melden Sie sich mit jenen Zugangsdaten an, die Sie per E-Mail erhalten haben, und bestätigen Sie mit „Weiter“.
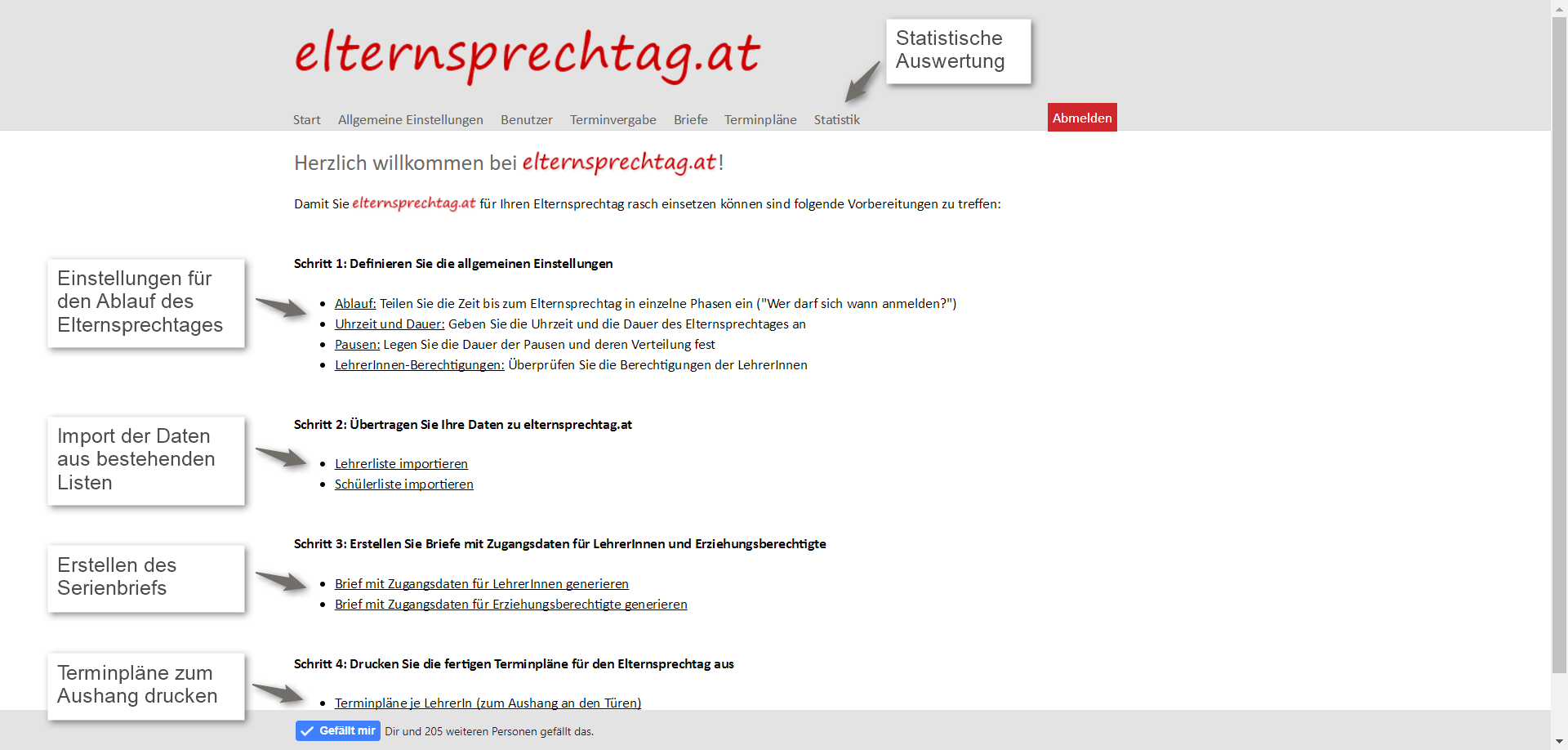
Start-Seite
Schritt 04
- Legen Sie Ablauf, Uhrzeit, Pausen und Berechtigungen in den allgemeinen Einstellungen fest.
- Importieren Sie die Daten für Lehrkräfte und SchülerInnen.
- Erstellen Sie die Dokumente mit den Zugangscodes für die Lehrkräfte und Erziehungsberechtigten.
- Drucken Sie Terminpläne z.B. für den Aushang an den Türen am Elternsprechtag.
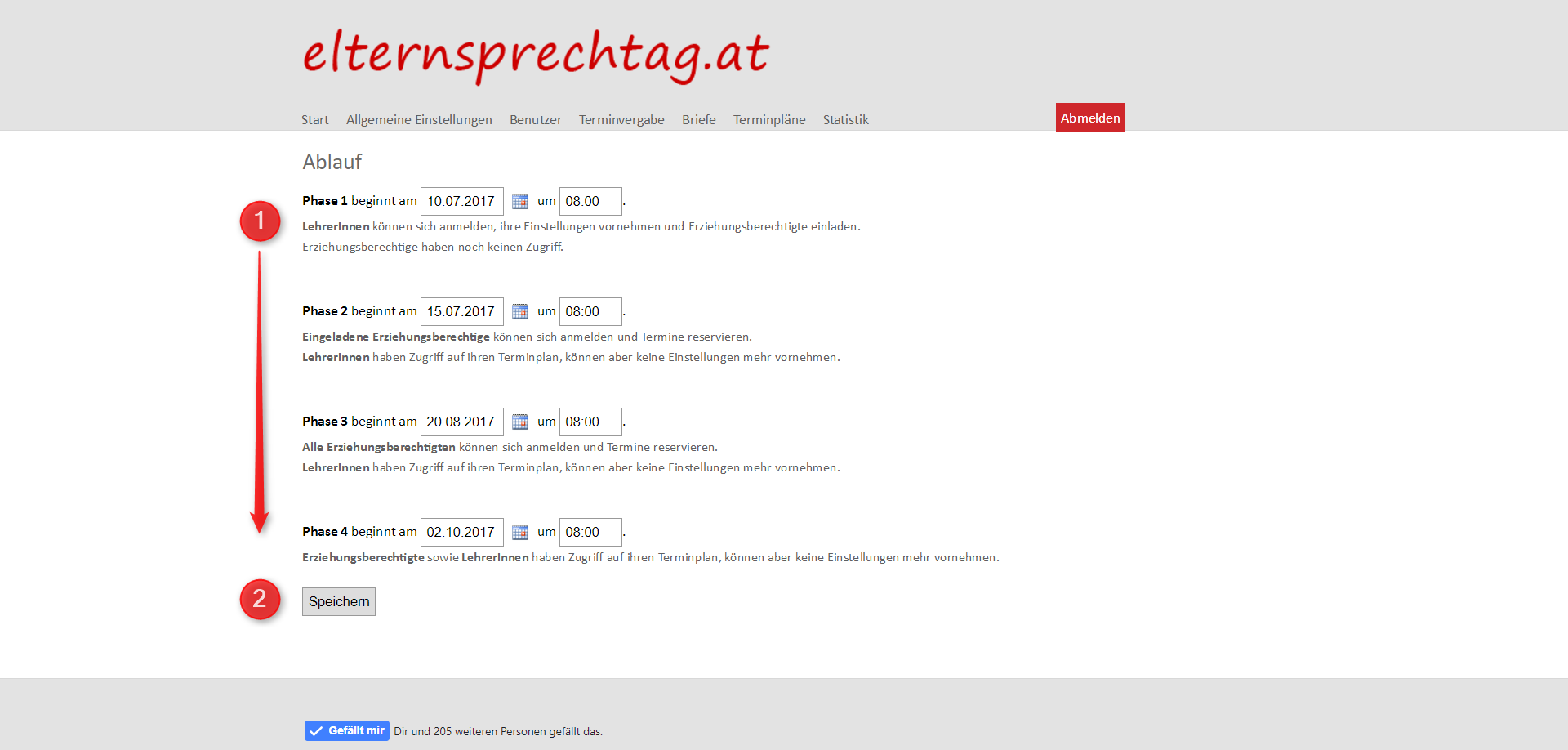
Ablauf
Schritt 05
- Legen Sie den zeitlichen Ablauf des Elternsprechtags im Vorfeld fest, Ihnen stehen dafür 4 Phasen zur Verfügung: Einstellung durch Lehrkräfte, Anmeldephase für eingeladene Erziehungsberechtigte bzw. alle im Anschluss, fertige Terminpläne. Bedenken Sie für die jeweilige Phase genügend Zeit einzuplanen.
- Speichern Sie Ihre Einstellungen.
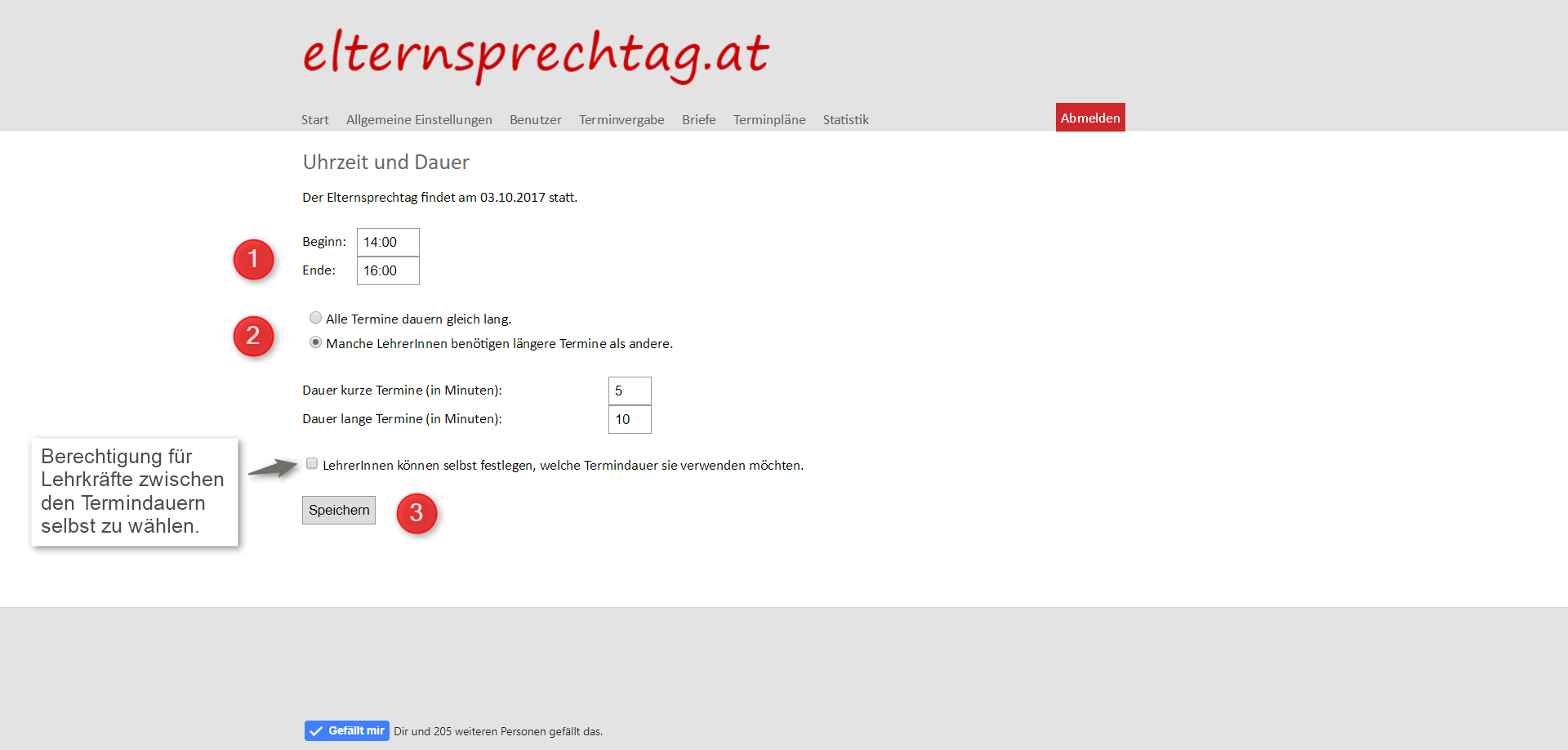
Uhrzeit und Dauer
Schritt 06
- Bestimmen Sie den Zeitrahmen für den gesamten Elternsprechtag.
- Definieren Sie die Dauer der einzelnen Gesprächszeiten.
- Speichern Sie Ihre Einstellungen.
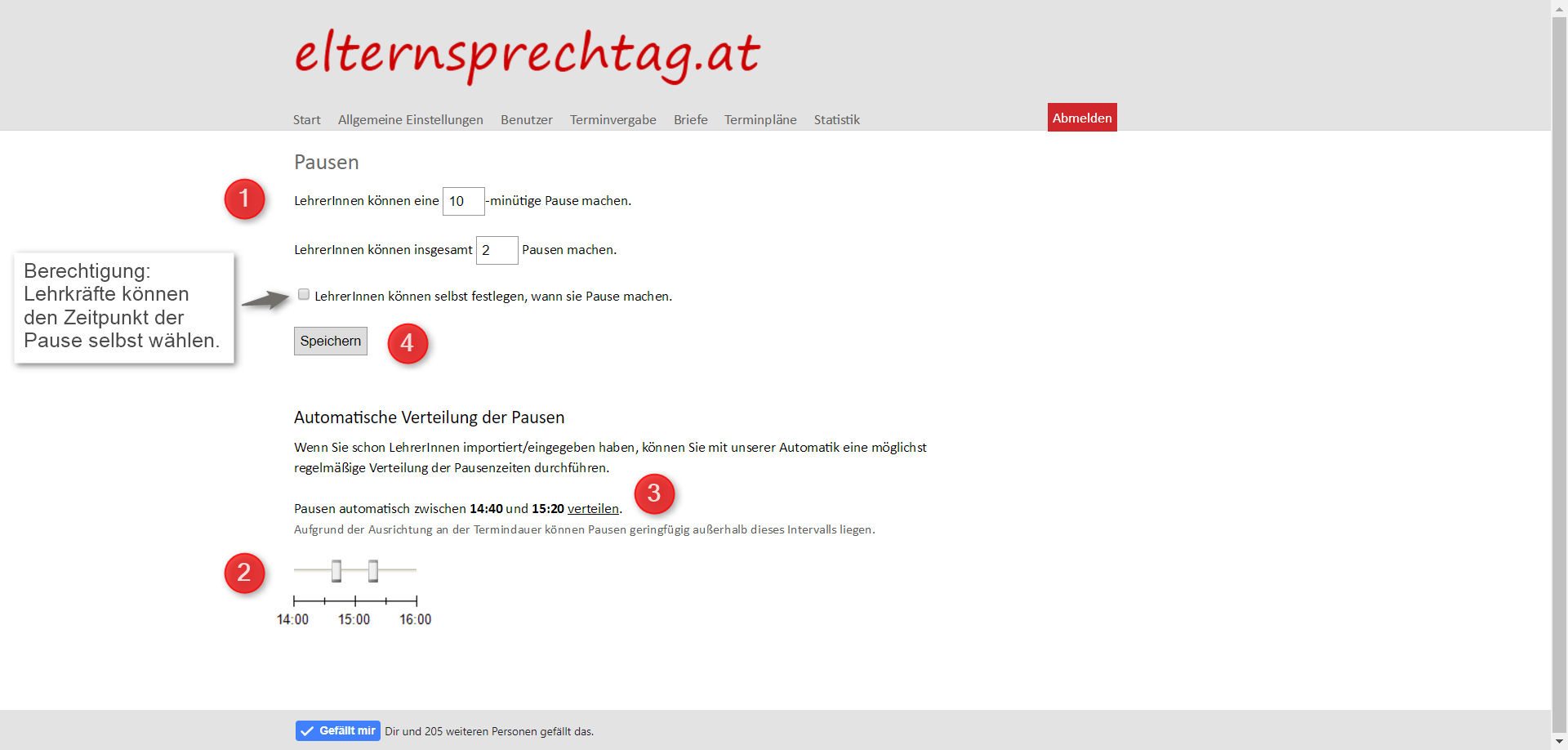
Pausen
Schritt 07
- Planen Sie Dauer und Anzahl der Pausen.
- Speichern Sie Ihre Einstellungen.
Bei automatischer Verteilung: Definieren Sie das Intervall der Pausen, diese werden automatisch den Lehrkräften zugewiesen.
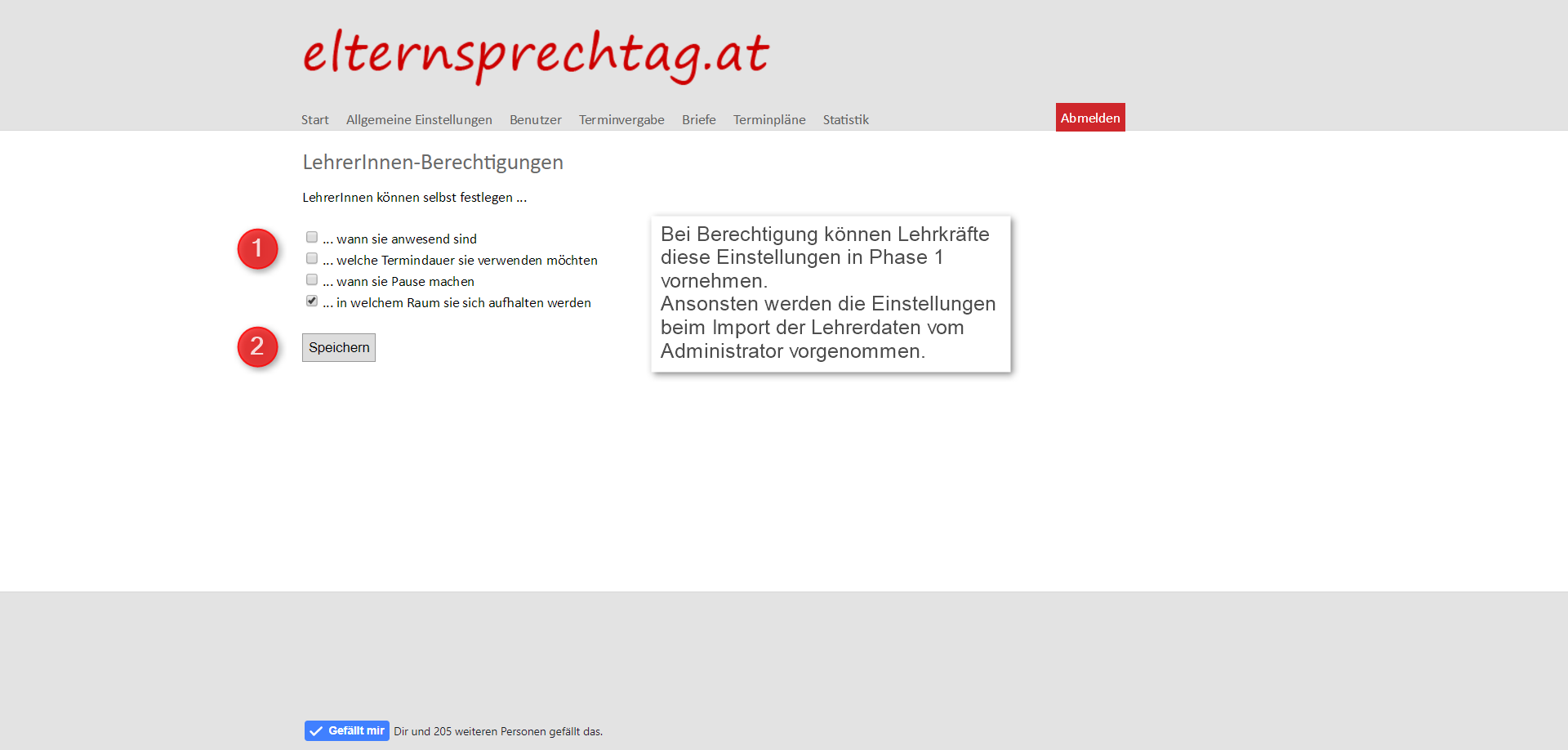
LehrerInnen-Berechtigungen / Individualisierung
Schritt 08
- Vergeben Sie Berechtigungen für Lehrkräfte, diverse Einstellungen selbst vorzunehmen.
- Speichern Sie Ihre Einstellungen.
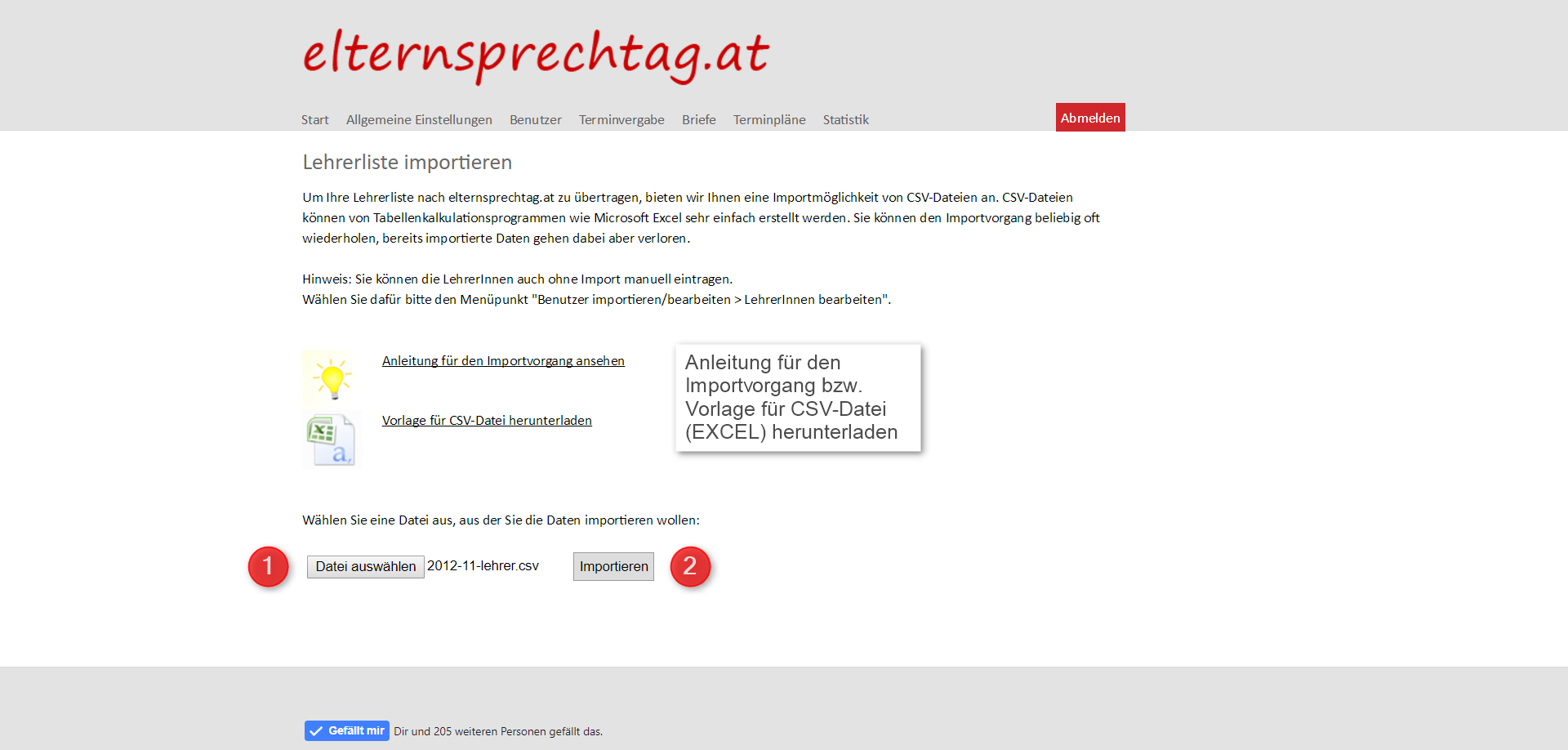
Import Lehrkräfte 1
Schritt 09
- Drücken Sie auf „Datei auswählen“ und wählen Sie Ihre vorbereitete Datei aus.
- Importieren Sie die gewünschte Datei.
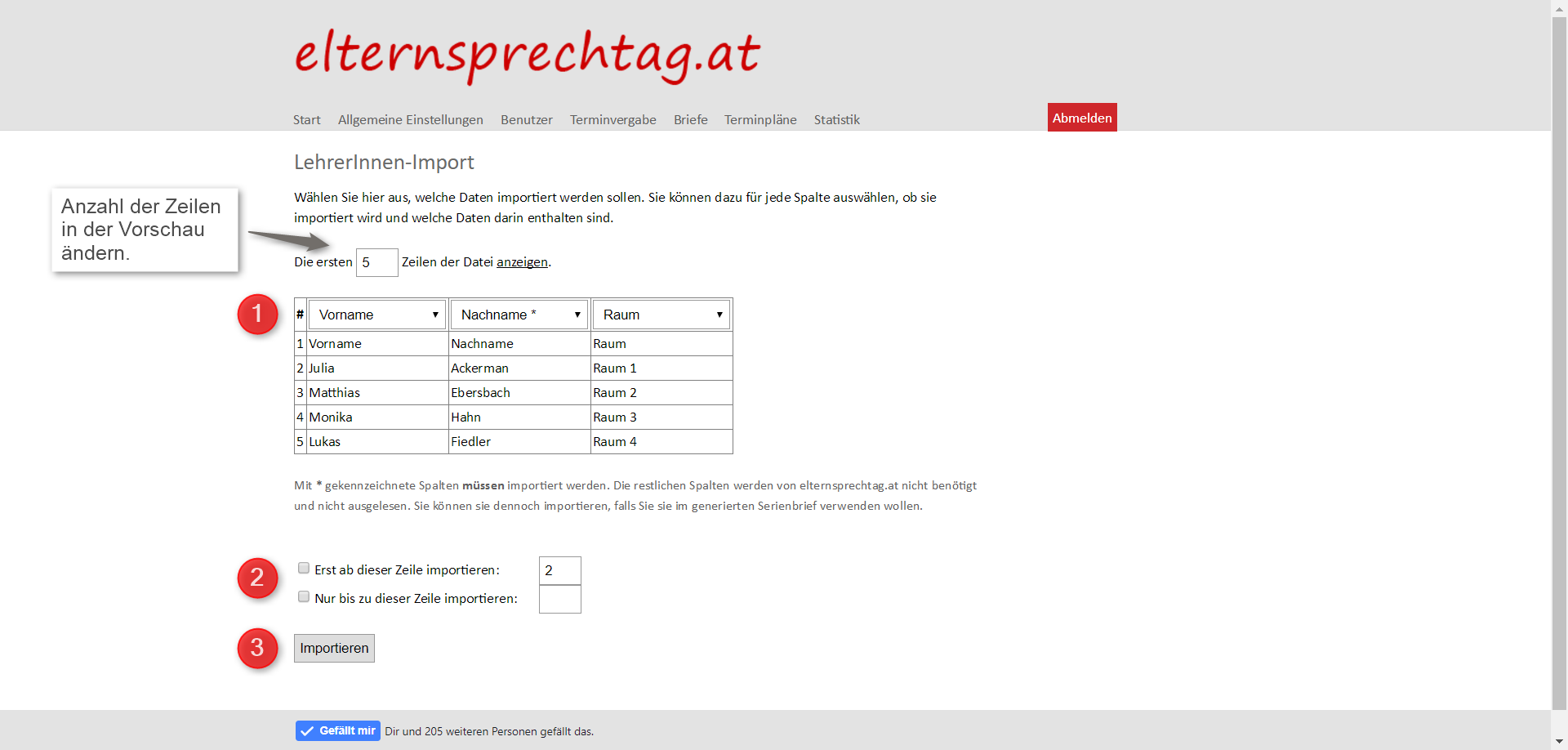
Import Lehrkräfte 2
Schritt 10
- Wählen Sie im Dropdown-Menü die erforderlichen Spalten aus. Soll eine Spalte nicht importiert werden, so wählen Sie „Nicht importieren“.
- Geben Sie an, ab welcher Zeile importiert werden soll (im Beispiel ab Zeile 2).
- Importieren Sie die Daten.
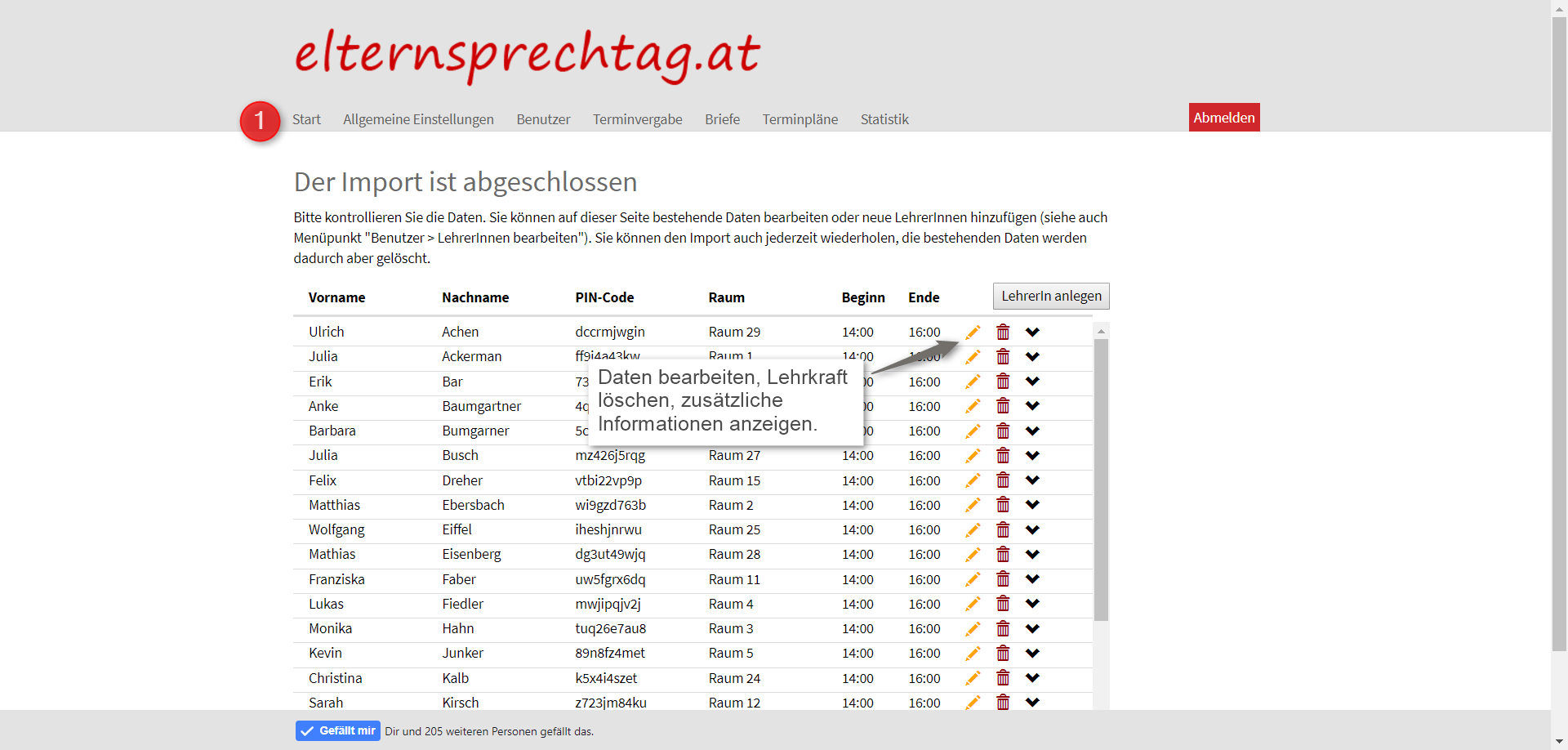
Import Lehrkräfte 3
Schritt 11
Fahren Sie mit der Konfiguration fort, indem Sie zum Startfenster zurück gehen.
Sie können mit der schwarzen Pfeiltaste ganz rechts weitere Lehrerdaten einblenden. Genauere Informationen zur nachträglichen Pausenänderung finden Sie unter dieser Anleitung.
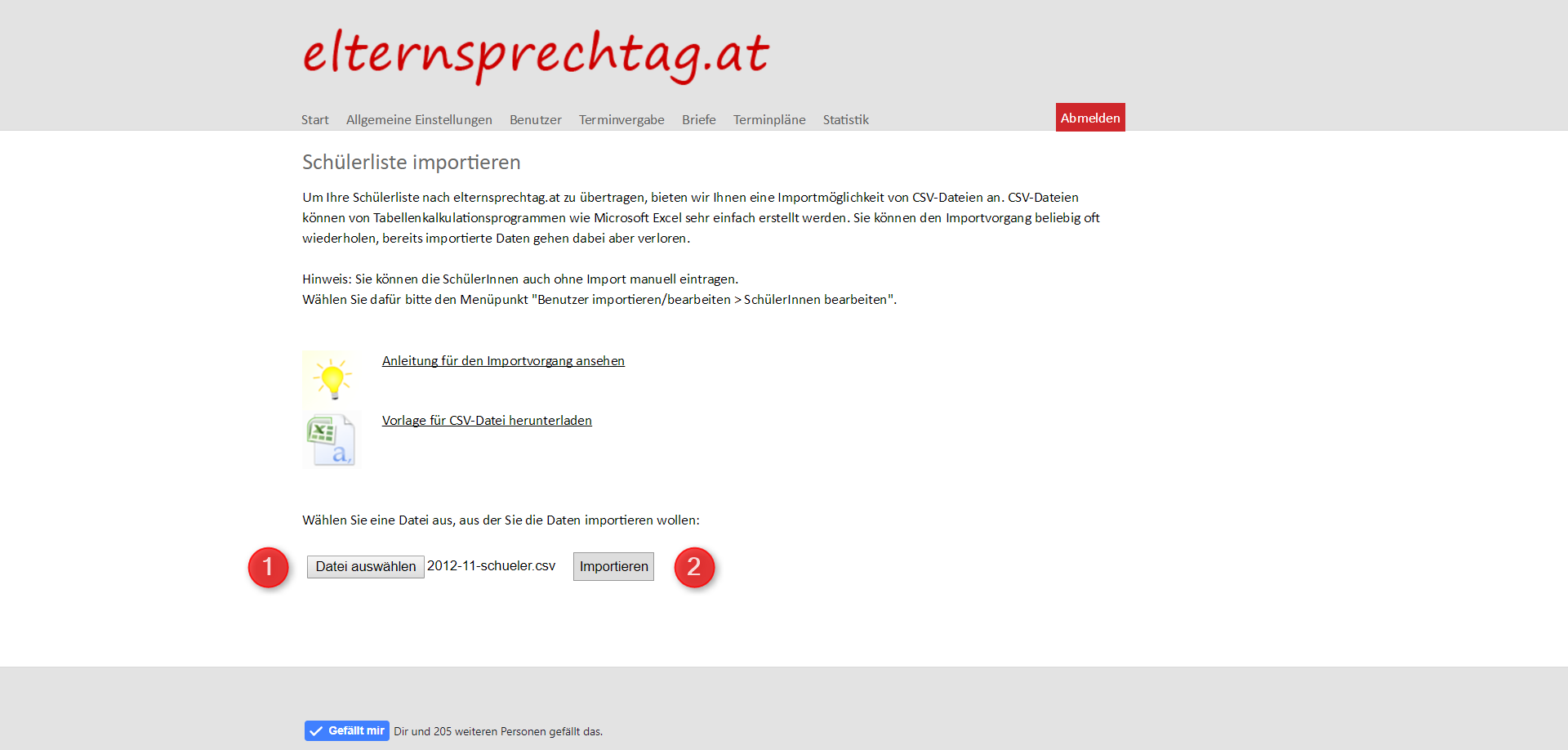
Import SchülerInnen
Schritt 12
Importieren Sie die Daten der SchülerInnen nach dem gleichen Vorgehen wie bei den Lehrkräften (Schritte 9 bis 11).
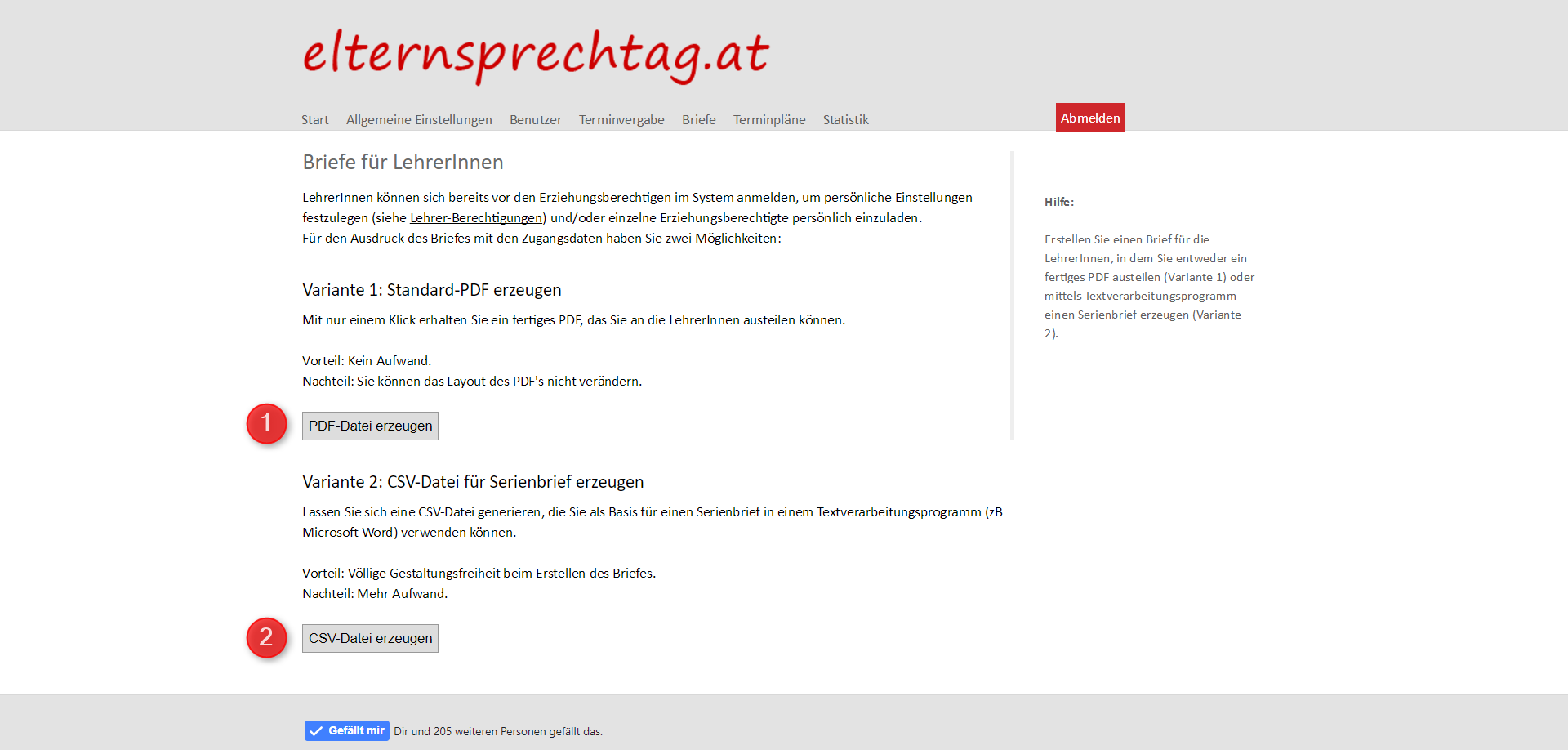
Briefe für Lehrkräfte
Schritt 13
- Generieren Sie ein Standard-Schreiben mit den Zugangscodes als PDF für die Lehrkräfte, oder
- gestalten Sie Ihren eigenen Brief und erzeugen Sie eine CSV-Datei mit den Zugangscodes.
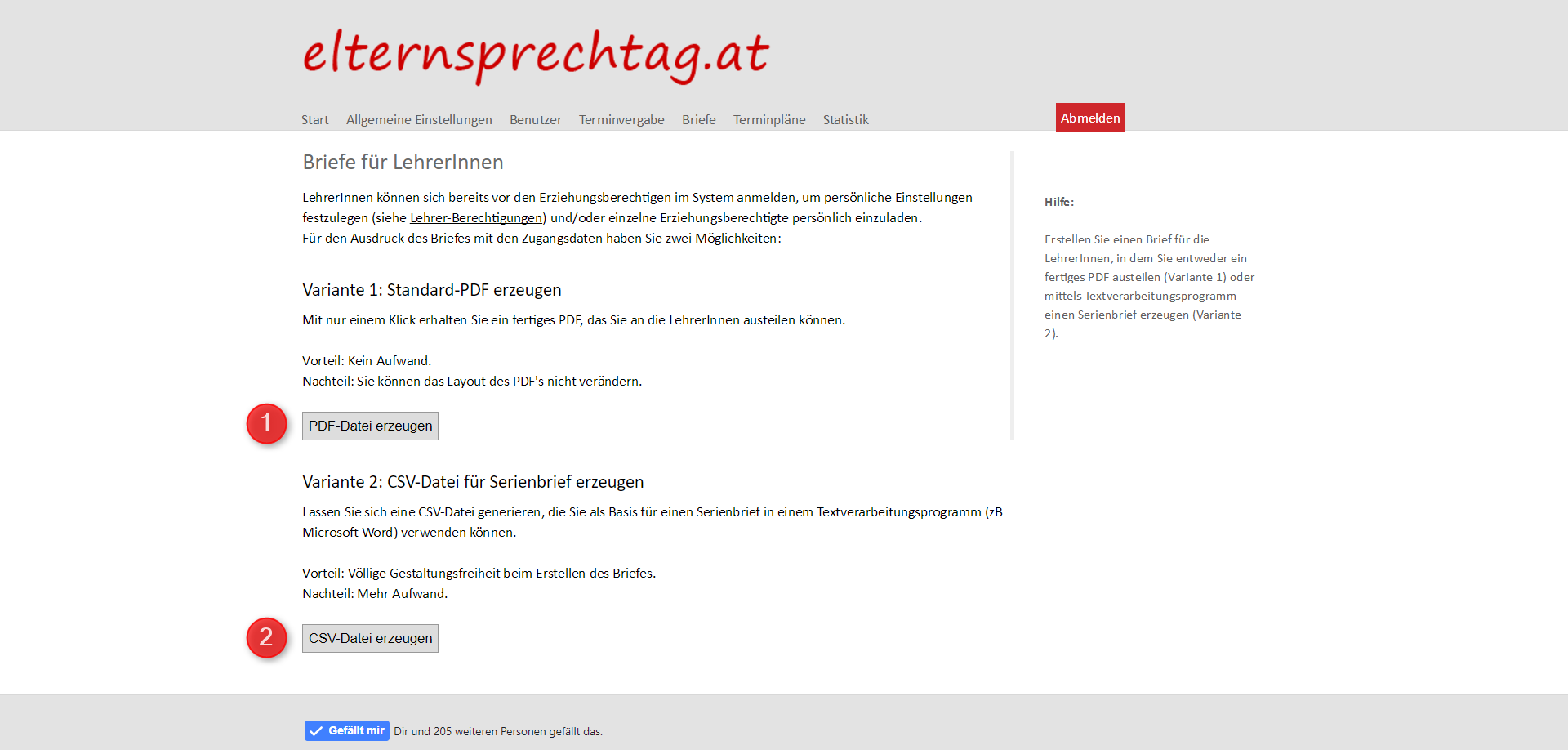
Briefe für Erziehungsberechtigte
Schritt 14
Verfahren Sie bei den Elternbriefen nach dem gleichen Vorgehen wie bei den Schreiben für die Lehrkräfte (Schritt 13). Erstellen Sie jedoch die Briefe erst nach Ablauf von Phase 1 (Einstellungen durch Lehrkräfte), da das Schreiben spezifische Informationen für die Erziehungsberechtigen enthält.
Nähere Informationen zur Gestaltung der Serienbriefe (mit Schullogo, etc.) finden Sie unter Anleitungen.
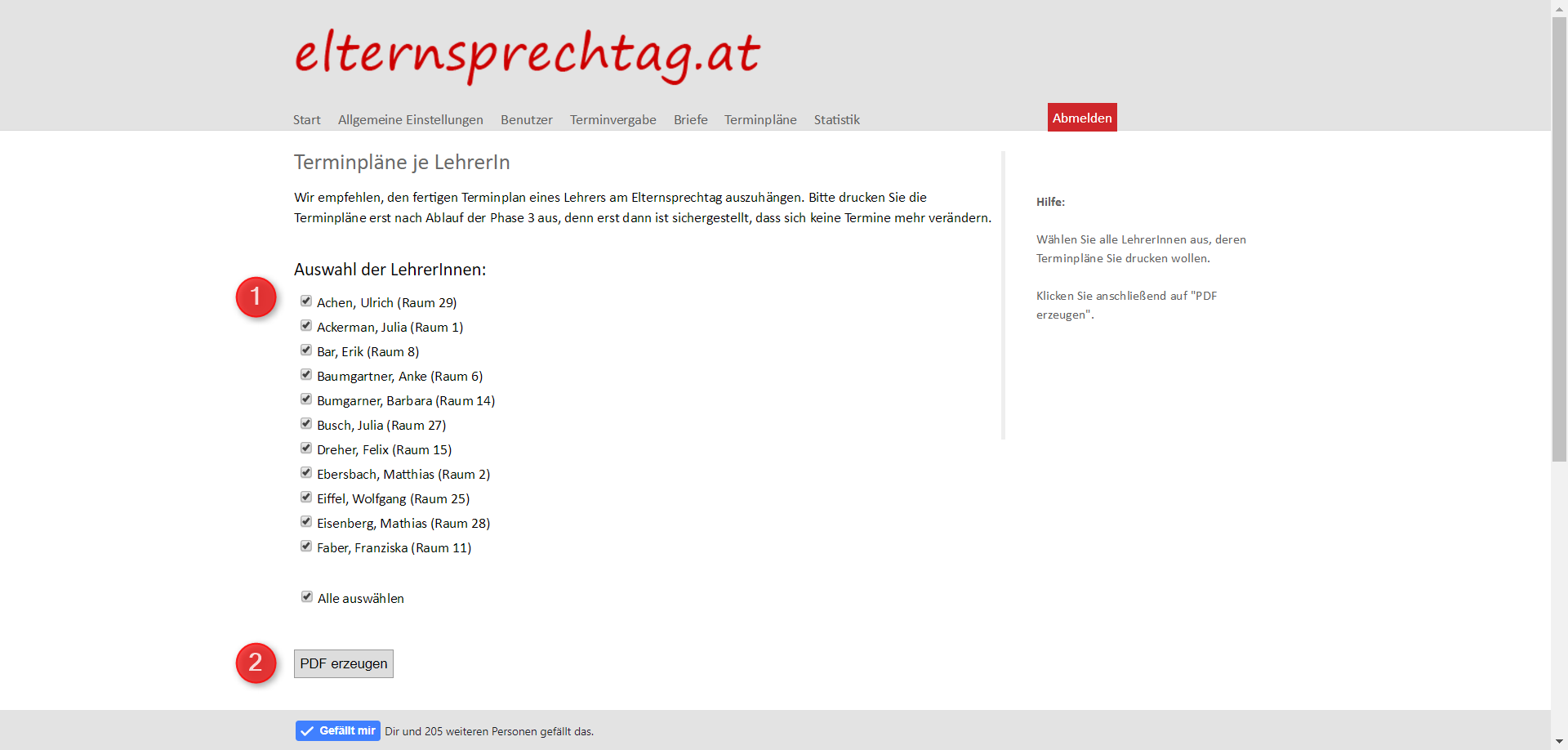
Terminpläne
Schritt 15
- Wählen Sie die gewünschte Lehrkraft.
- Speichern Sie das PDF mit den Terminplänen.
- Ein Anleitung für nachträgliche Terminkorrekturen finden Sie hier.
Import der bestehenden Daten
Viele Schulen wickeln ihre Verwaltung mit Standard-Programmen wie Excel ab. Vor allem Klassenlisten werden meist in Tabellenkalkulationsprogrammen geführt. Um ein mühsames händisches Eingeben von Daten zu vermeiden, können die Informationen leicht in elternsprechtag.at importiert werden. Eine detaillierte Anleitung finden Sie hier:
Nachträglich Termine für Erziehungsberechtigte eintragen
Als AdministratorIn können Sie die Terminpläne der Lehrkräfte bearbeiten. Sie können Reservierungen löschen oder Reservierungen für Erziehungsberechtigte vornehmen.
Serienbriefe bearbeiten und Logo hinzufügen
Als AdministratorIn haben Sie die Möglichkeit, Serienbriefe zu bearbeiten und Ihren Wünschen anzupassen.
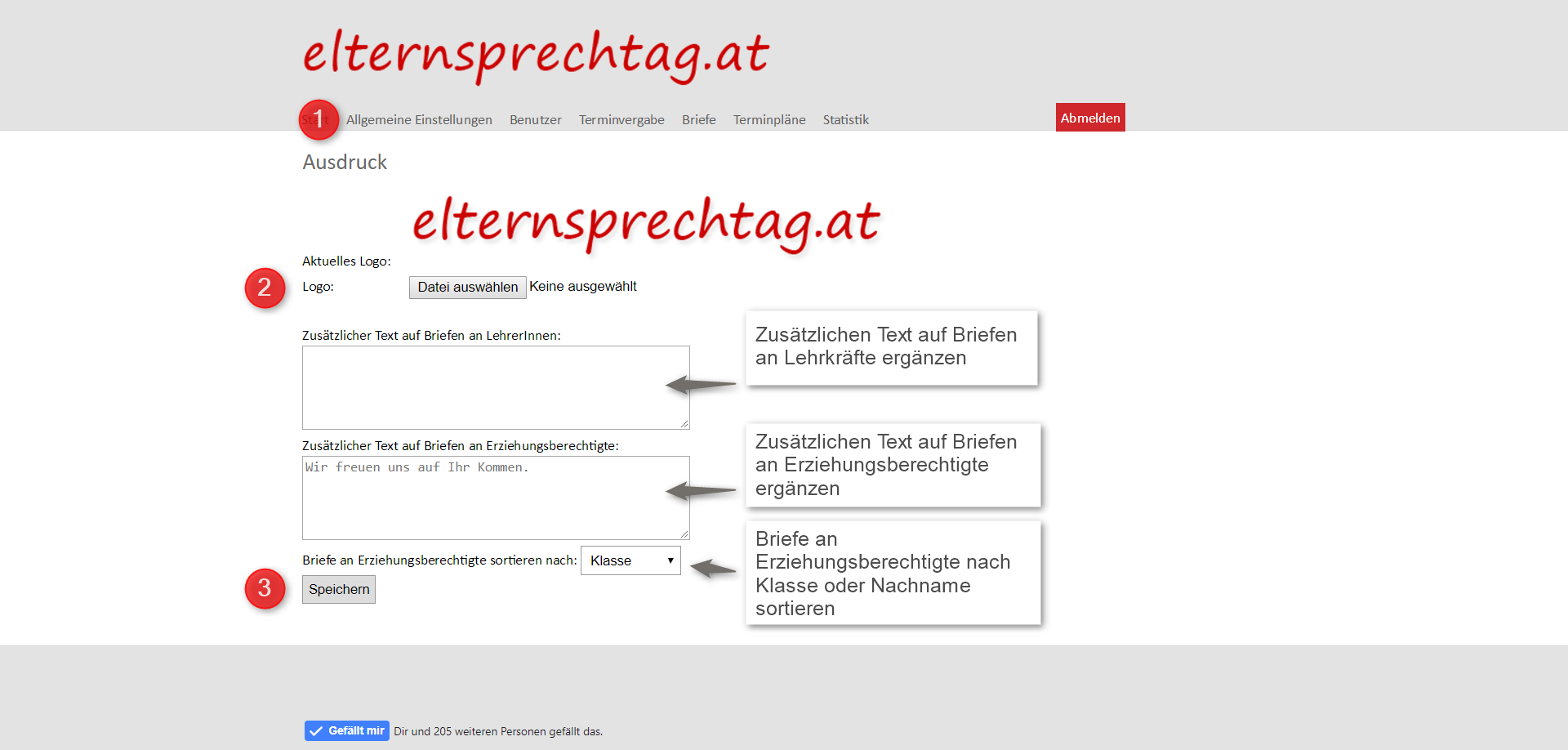
Serienbrief bearbeiten
Schritt 01
- Drücken Sie in der Navigationsleiste auf "Allgemeine Einstellungen".
- Zum Einfügen Ihres Schullogos laden Sie die gewünschte Datei über "Datei auswählen" hoch.
- Ergänzen Sie die automatisch generierten Briefe mit Ihren individuellen Texten und legen Sie die Druckreihenfolge fest.
- Bestätigen Sie mit "Speichern".
Pausen für einzelne LehrerInnen manuell einstellen
Als AdministratorIn können Sie für einzelne Lehrkräfte Pausen manuell einstellen und bearbeiten.